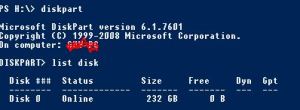via VMware vSphere 4 – ESX and vCenter Server
Convert a Virtual Disk from Thin to Thick
If you created a virtual disk in the thin format, you can convert it to thick.
The thin provisioned disk starts small and at first, uses just as much storage space as it needs for its initial operations. After having been converted, the virtual disk grows to its full capacity and occupies the entire datastore space provisioned to it during the disk’s creation.
Procedure
1. Select the virtual machine in the inventory.
2. Click the Summary tab and, under Resources, double-click the datastore for the virtual machine to open the Datastore Browser dialog box.
3. Click the virtual machine folder to find the virtual disk file you want to convert. The file has the .vmdk extension.
4.Right-click the virtual disk file and select Inflate.
The virtual disk in thick format occupies the entire datastore space originally provisioned to it.