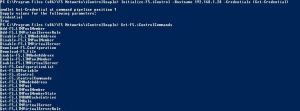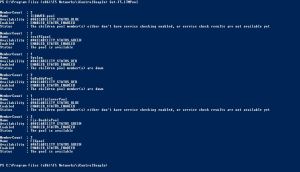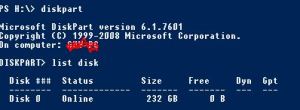A Service Processor (SP) provides remote management capabilities, including console redirection, logging and power control for NetApp systems.
It also extends AutoSupport by sending additional system event alerts. The AutoSupport settings are used for sending these alerts through e-mails over the SP LAN interface.
All FAS22x0, FAS32x0 and FAS62x0 series storage systems have Service Processors.
Steps For Configuring the SP
- At the storage system prompt, enter one of the following commands:
- setup If you want to change both system setup and SP configuration, you use the setup command. When the storage system setup process is complete, the sp setup command runs automatically and prompts you for SP configuration information.
- sp setup If the storage system has been set up and you want to configure only the SP, you use the sp setup command, which omits system setup and prompts you directly for SP configuration information.
- When the SP setup asks you whether to configure the SP, enter y.
- Enter one of the following when the SP setup asks you whether to enable DHCP on the SP:
- To use DHCP addressing, enter y.
- To use static addressing, enter n.
- If you do not enable DHCP for the SP, provide the following static IP information when the SP setup prompts you to:
- The IP address for the SP
- The netmask for the SP
- The IP address for the SP gateway
- The name or IP address of the mail host to use for AutoSupport (if you use the setup command.)
- At the storage system prompt, enter the following command to verify that the SP network configuration is correct: sp status
- At the storage system prompt, enter the following command to verify that the SP AutoSupport function is working properly: sp test autosupport