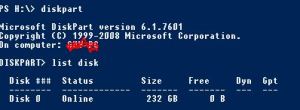Run PowerShell Script as a Scheduled Task
- On the system that the task will be run from, open the Windows Task Scheduler. This can be found in the Start menu, under Start > Administrative Tools.
- In the Task Scheduler, select the Create Task option under the Actions heading on the right-hand side.
- Enter a name for the task, and give it a description (the description is optional and not required).
- In the General tab, go to the Security options heading and specify the user account that the task should be run under. Change the settings so the task will run if the user is logged in or not.
- Next, select the Triggers tab, and click New to add a new trigger for the scheduled task. Click OK when your desired settings are entered.
- Next, go to the Actions tab and click New to set the action for this task to run. Set the Action to “Start a program”.
- In the Program/script box enter “PowerShell.”
In the Add arguments (optional) box enter the value “.\[Your PowerShell Script Name].” For example, if your PowerShell Script is named “Migration1.ps1” then you would enter “.\Migration1.ps1” as the value.
Then, in the Start in (optional) box, add the location of the folder that contains your PowerShell script. In this example, the script is in a folder called “Script” that is off the root C: drive.
Note: The location used in the Start in box will also be used for storing the scheduled task run times, the job history for the copies, and any additional logging that may occur.
Click OK when all the desired settings are made.
- Next, set any other desired settings in the Conditions and Settings tabs. You can also set up additional actions, such as emailing an Administrator each time the script is run.
- Once all the desired actions have been made (or added), click OK. The task will be immediately set, and is ready to run.
The scheduling of this task is complete, and is now ready to run based on the entered settings.
Source: Configuring a PowerShell Script to Run as a Scheduled Task